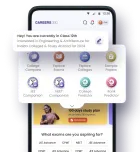How to see downloaded question paper on this app
-
Open the App:
First, make sure you have installed the Careers360 app from the Google Play Store or Apple App Store. Once installed, open the app and log in with your registered mobile number or email ID. -
Go to Downloads Section:
After logging in, look for the menu icon (usually three horizontal lines or a profile icon) on the top left or right corner. Tap on it to open the navigation menu. -
Click on ‘Downloads’ or ‘Saved Files’:
In the menu, you will find an option named “Downloads,” “Saved Papers,” or “Saved Content.” Click on that section.
Check the Downloaded Question Paper:
All the question papers, articles, or materials you have downloaded previously will be listed here. Just tap on the one you need, and it will open within the app.
Make Sure You’re Online (Sometimes):
Some downloaded papers might need an active internet connection for verification, especially if you're not logged in. So keep mobile data or Wi-Fi on, if needed.
Use File Manager (Alternative Method):
If you're unable to find it inside the app, open your
File Manager
app and go to the
Downloads
folder. Look for files with the name “Careers360” or PDF formats — they are usually stored here.
Update the App If Needed:
If you're still facing issues, make sure the app is updated to the latest version, as sometimes features might change slightly in older versions.